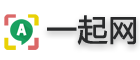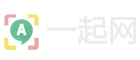导读本文将详细介绍如何在Windows10专业版中打开虚拟机,以及在虚拟机中安装系统的步骤。如果您对虚拟机不太了解,它实际上是一种让您在主系统上独立运行另一个系统的工具,而这两个系统相互独立,互不干扰。虚拟机常用于运行测试软件和其他程序,而本教程将通过Windows10自带的Hyper-V技术,无需额外安装专业软件,来创建和运行虚拟机。
本文将详细介绍如何在Windows 10专业版中打开虚拟机,以及在虚拟机中安装系统的步骤。如果您对虚拟机不太了解,它实际上是一种让您在主系统上独立运行另一个系统的工具,而这两个系统相互独立,互不干扰。虚拟机常用于运行测试软件和其他程序,而本教程将通过Windows 10自带的Hyper-V技术,无需额外安装专业软件,来创建和运行虚拟机。

打开Hyper-V功能:
- 按Win+i键进入系统设置界面。
- 在搜索框中输入“启用或禁用Windows功能”并打开搜索选项。
- 在Windows功能菜单中选中Hyper-V选项,点击确定。
- 等待加载完成后,系统可能提示重新启动电脑,选择重启。
创建并配置虚拟机:
- 重新启动计算机后,点击开始,选择Windows管理工具,打开Hyper-V管理器。
- 在管理界面中,点击“New”,选择虚拟机,进入虚拟机的配置步骤。
配置虚拟机:
- 设置虚拟机的名称和存储位置,建议选择将虚拟机存放在其他位置,并选择一个容量较大的磁盘。
- 选择虚拟机的代数,一般选择第一代即可。
- 设置虚拟机使用的内存,根据计算机内存和运行软件的需求进行分配。
- 配置虚拟机的网络连接,默认配置即可,如果不想连接到网络可选择不配置。
- 设置虚拟机的硬盘,可修改默认大小。
- 选择要安装的系统映像文件,可从提供的系统镜像下载中选择。
安装系统:
- 确认配置无误后,点击完成,等待虚拟机创建完成。
- 打开Hyper-V管理器,右键单击创建的虚拟机,选择连接以打开虚拟机窗口,点击启动。
- 按照系统安装流程进行操作,选择安装的系统映像文件,完成安装后即可正常使用。
系统镜像下载:
关注、转发、点赞后,私信号【0166】给小林俊即可获取系统镜像的下载方法。
通过这个功能,您可以在您的电脑上创建多台虚拟机,每台都能独立运行其他系统。如果您需要系统镜像,可以通过关注、转发、点赞后私信获取。欢迎关注本站点,了解更多有关Windows 10专业版虚拟机的内容。
免责声明:本站部分内容来源于互联网,版权归原作者所有,如有侵权请联系删除!