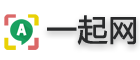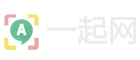您是否希望在 Chrome、Edge 或 Safari 等桌面浏览器上访问 Google Lens?下面是一个简单的指南,教您如何在台式电脑上使用 Google Lens。
Google Lens是基于机器学习的工具,利用图像和图像上的文字内容来详细搜索相关信息。谷歌在2017年推出了它,最初作为其Pixel系列设备的独家功能。后来,随着智能手机(尤其是Android手机)的普及,Google将Lens引入了Android设备上的Google Photos应用程序和相机应用程序。此外,现在您还可以在Google Chrome上的台式电脑上使用Google Lens。
Google Lens使用机器学习算法来分析图像,以识别图像中的对象、文本和其他视觉元素。根据分析的视觉数据,Google Lens会为用户提供相关信息、建议和操作,以搜索结果、翻译和推荐的形式呈现。
要在Chrome浏览器上启用Google Lens,只需按照以下步骤进行操作:
- 打开Chrome浏览器。
- 在地址栏中输入"Chrome://flags",然后按Enter键。
- 在搜索标志字段中输入"Google Lens"。
- 在搜索结果中,您将看到一个标记,可以用来启用Google Lens搜索您的屏幕。
- 将其设置为启用。
如果您使用的是最新版本的Chrome浏览器,很可能无需执行上述步骤即可启用Chrome上的Google Lens。
需要注意的是,Google Lens与Google原生的Chrome浏览器集成,因此在其他主流网络浏览器(例如Safari、Mozilla Firefox和Opera)上,Google Lens将无法工作。
在台式电脑上使用Google Lens的最佳方式是通过多种方式从图像中检索信息,例如图像中的文本。以下是一些示例:
在Google图片上使用Google Lens:
- 在Chrome浏览器中,访问www.google.com。
- 在右上角,单击“图像”。
- 在图片搜索栏中输入您要搜索的关键字。
- 搜索结果出现后,单击任意一张图像,它将在右侧突出显示。
- 您将在突出显示的图像下方看到流行的Google Lens图标,点击它。
- 图像周围将出现带有白色边框的荧光笔,您可以调整其大小以聚焦图像的特定部分,其中可能包含特定文本或图像的一部分。
- 然后将会出现与该图像相关的信息和相关搜索选项。
在网站上的图像上使用Google Lens:
- 使用Google Chrome打开任何网站。
- 导航到您在网站上看到的任何图像。
- 右键单击图像并选择“使用Google搜索图像”。
- Google Lens界面将出现在右侧,其中包含有关所选图片的信息。此外,还将显示与所选图片相关的视觉匹配和相关项目。
在桌面上使用Google Lens选择文本:
- 启动Chrome浏览器。
- 在地址栏中输入"photos.google.com"并按回车键。
- 进入Google Photos后,您可以打开现有图像或从计算机上传图像。
- 将鼠标悬停在图像上。
- 如果图像上有一部分文本,您将在图像顶部看到一个名为“从图像复制文本”的选项,点击它。
- 图像中的所有文本都将显示在右侧面板上。
- 双击任意文本并将其粘贴到Google搜索的搜索栏中。
- 然后您可以选择任何搜索结果并访问它们以获取更详细的信息。
如何在PC上的图像上使用Google Lens:
通过这种方式,您可以将PC本地存储中的任何图像上传到Google相册,然后从Google Photos中使用Lens来获取有关该图像的详细信息,或获取该图像中存在的任何其他相关信息的详细信息。
- 在Chrome浏览器上启动photos.google.com并登录您的Gmail帐户。
- 单击上传按钮。
- 单击计算机。
- 在电脑中浏览所需的照片并上传。
- 上传照片后单击它以突出显示它。
- 右键单击照片并选择“使用Google搜索图像”选项。
- 带有荧光笔的Google Lens界面将会出现,相关的搜索结果和图像的视觉匹配也会出现。
这就是您在台式电脑上使用Google Lens的方式。无论您使用移动设备还是PC,通过使用Google Lens分析其图像,您都可以获取有关任何物体或主题的更多数据。希望本指南对您有用。如果您想提高浏览器工作效率,可以考虑安装适用于PC的最佳ChatGPT Chrome扩展程序。这些扩展程序可以让您保留ChatGPT,并可以直接从浏览器工具栏轻松访问。此外,它们还提供了自动语言翻译和简化的消息格式等功能,以便您可以轻松进行交流。