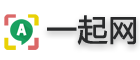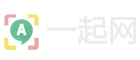如果您是常常使用Mac终端的用户,您可能曾遇到令人沮丧的“Zsh Permission Denied Mac”错误。这个常见问题可能会中断您的工作流程,让您感到困惑。不过,请不要担心!在本指南中,我们将引导您进行故障排除,解决Mac终端中的权限被拒绝错误。无论您是开发人员还是临时用户,理解并克服此问题都将增强您的命令行体验。我们将涵盖从理解错误的根本原因到实施有效解决方案的所有内容。最后,您将有一条清晰的路径来重新获得对终端的控制并恢复任务,而不会被权限错误所困扰。让我们深入了解一下吧!
什么是Zsh权限被拒绝错误?
当用户尝试在Zsh shell(一种命令行界面)中对他们没有必要权限的文件或目录执行操作时,就会出现Zsh权限被拒绝错误。此错误表明操作系统的安全措施将某些操作限制为授权用户或进程。所涉及的权限通常由三类管理:所有者、组和其他。每个类别可以有不同的访问级别,例如读、写和执行。如果用户缺乏特定操作所需的权限,系统将回复“权限被拒绝”消息,从而阻止操作继续进行。
如何修复Mac Zsh权限被拒绝错误?
解决方案1:检查命令语法
仔细检查您的命令是否有拼写错误、空格和特殊字符。使用选项卡自动完成功能以确保准确性。如果不确定,请参阅命令文档。确认准确的文件路径和权限。这通常可以解决“Zsh:权限被拒绝”错误。如果问题仍然存在,请继续执行解决方案2。
解决方案2:解锁文件/文件夹
在我们深入了解这些步骤之前,请务必注意解锁文件或文件夹涉及更改其权限,这可能会影响其访问和修改的方式。确保您拥有必要的权限并谨慎行事,尤其是在处理系统关键文件时。
步骤1: 使用Finder导航到要解锁的文件或文件夹。
步骤2: 按住Control键并单击(右键单击)锁定的项目。从下拉菜单中选择“获取信息”。
步骤3: 在出现的信息窗口中,找到“锁定”复选框。单击复选框以删除复选标记,从而解锁文件或文件夹。
步骤4: 关闭信息窗口并返回到Finder窗口。尝试访问该文件或文件夹。您应该不会再遇到Zsh权限被拒绝的Mac错误。
解决方案3:给Shell文件添加执行权限
在某些情况下,“Zsh:Permission Denied”错误可能是由于执行shell脚本的权限不足而导致的。此解决方案涉及授予必要的权限。
步骤1: 在Mac上启动终端应用程序。
步骤2: 要授予“执行”权限,请使用以下命令之一:
- 键入
chmod x,替换为shell脚本的实际路径。例如,如果您的脚本名为“my_script.sh”并且位于Documents文件夹中,则您可以键入:chmod x Documents/my_script.sh。 - 或者,您可以使用命令
chmod 755达到相同的效果。使用与上面相同的示例,它将是:chmod 755 Documents/my_script.sh。
步骤3: 要确认权限已被修改,您可以使用ls -l命令并查找您的shell脚本。权限现在应该包含一个“x”,表示它是可执行的。
解决方案4:使用不同的Shell
您可以切换到其他shell,例如Bash,它可能不会遇到与Zsh相同的权限问题。
步骤1: 打开终端。
步骤2: 输入bash并按Enter键切换到Bash shell。
解决方案5:使用基于GUI的文本编辑器
如果您尝试编辑文件并遇到权限问题,可以尝试使用基于GUI的文本编辑器(如TextEdit或VSCode)来打开和修改该文件。这可能会绕过一些权限限制。
解决方案6:使用不同的用户帐户
创建一个具有管理员权限的新用户帐户,然后查看该帐户中问题是否仍然存在。这可以帮助确定问题是特定于您的用户帐户还是系统范围内。
步骤1: 转到系统偏好设置>用户和组。
步骤2: 点击“添加帐户”按钮添加新用户。
步骤3: 设置具有管理员权限的新帐户。
步骤4: 登录新账户,看看是否遇到同样的权限问题。
通过使用不同的用户帐户,您也许能够解决Mac终端错误中的Zsh权限被拒绝。解决Zsh Permission Denied Mac错误是实现无缝命令行体验的关键一步。通过探索一系列解决方案,我们使您能够自信地克服这一常见障碍。无论是通过仔细的命令语法、解锁文件还是调整权限,这些步骤都确保您可以有效地使用终端。请记住,每个解决方案都是您的故障排除工具库中的宝贵工具。有了这些策略,您就可以克服权限障碍并不间断地继续您的基于Mac的项目。