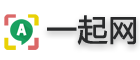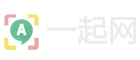解决方法无法打开相机。请在Windows中使用您的PIN登录。 通常的“用户名和密码”安全选项一直主导着IT安全市场。然而,当人们必须频繁地登录和退出计算机时,这是一个繁琐的过程。因此,微软推出了Windows Hello!它允许使用PIN或生物识别身份登录您的计算机。用于使用Windows Hello登录计算机的生物识别身份之一是面部识别。您需要相机或网络摄像头才能使用面部识别登录。然而,在尝试使用网络摄像头或摄像头进行人脸识别时,用户遇到“无法打开摄像头”的错误。请使用您的PIN码登录。

让我们看看是什么原因导致错误“无法打开相机。请使用您的PIN码登录。” 大多数用户报告更新或重新启用驱动程序可以解决该问题。
解决方法:无法打开相机,请使用您的PIN码登录 以下是修复无法打开相机的方法。请在Windows中使用您的PIN登录:
1. 禁用并重新启用网络摄像头或摄像头驱动程序
许多用户已确认禁用并重新启用驱动程序可以修复“无法打开相机”的错误。这可能帮助Windows Hello识别新安装的摄像头。您可以按如下方式尝试此过程:
- 按下Windows R键以打开“运行”窗口。
- 在“运行”窗口中,键入命令DEVMGMT.MSC。
- 按Enter键以打开“设备管理器”窗口。
- 展开“相机”列表。
- 右键单击网络摄像头驱动程序。
- 从列表中选择禁用设备。
- 等待几秒钟,设备将被禁用。
- 之后,再次右键单击网络摄像头驱动程序。
- 从列表中选择启用设备。
- 等待几秒钟。 如果您有单独的摄像头(网络摄像头除外),也请重新启用其驱动程序。在大多数情况下,禁用并重新启用网络摄像头或摄像头驱动程序即可解决问题。但是,如果没有,您可以继续执行以下解决方案。
2. 更新网络摄像头或摄像头驱动程序
如果第一个解决方案“无法打开相机。请使用您的PIN登录”失败,您可以考虑更新摄像头驱动程序。Windows为其操作系统推出了各种安全更新。这些更新也适用于网络摄像头和相机。原因是众所周知,黑客和网络犯罪分子会关闭网络摄像头/摄像头灯并用它来监视人们。因此,如果您的计算机上未安装重要的安全更新,Windows Hello将停止工作。更新网络摄像头/摄像头驱动程序的过程如下:
- 在Windows搜索栏中搜索设备管理器。
- 当设备管理器应用程序出现在列表中时,通过单击将其打开。
- 它可能需要管理员权限。如果出现提示,请单击“是”。
- 进入“设备管理器”窗口后,展开“相机”列表。
- 右键单击您的网络摄像头驱动程序并选择更新驱动程序。
- 选择自动搜索驱动程序。
- 等待几秒钟,网络摄像头驱动程序将更新到最新版本。 如果您的计算机连接了单独的相机,请也更新其驱动程序。
3. 卸载网络摄像头/摄像头驱动程序并重新安装
有时更新相机驱动程序并没有帮助。当驱动程序损坏时尤其如此。损坏的驱动程序无法更新。您必须完全删除它们并重新安装它们。执行此操作后,系统将从其目录中选择最新的驱动程序。然后可以将这些驱动程序更新到最新版本。卸载并重新安装网络摄像头/摄像头驱动程序的过程如下:
- 按Windows R键以打开“运行”窗口。
- 在“运行”窗口中键入命令DEVMGMT.MSC以打开“设备管理器”窗口。
- 双击“相机”列表将其展开。
- 右键单击网络摄像头驱动程序并选择卸载设备。
- 再次单击“卸载”以确认卸载。
- 重新启动您的系统。驱动程序将重新安装。
当您用完第三个解决方案时,错误应该已经得到修复。然而,有一个例外来了。有些网络摄像头有单独的驱动程序。除此之外,如果您使用的是复杂的相机,那么它几乎肯定会有一组单独的驱动程序。在这种情况下,您可以尝试以下解决方案来修复无法打开相机的问题。请使用您的PIN码登录。从制造商的网站安装相机驱动程序。如果您的相机使用相机制造商发布的驱动程序(例如佳能的EOS驱动程序),那么您必须在系统上安装相同的驱动程序。请联系您的相机制造商获取这些驱动程序。通常,这些驱动程序可以在制造商的网站上找到。